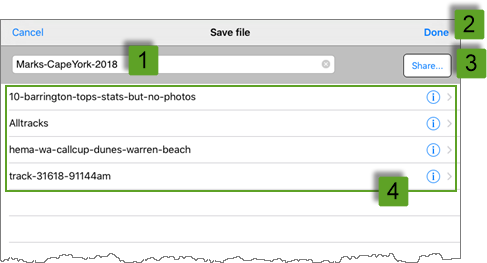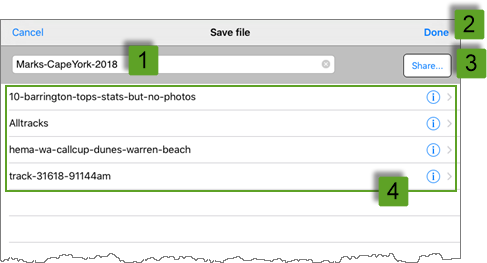Saving Data Files
If you tend to record a lot of data, and this data is important
to you, it would be wise to periodically save your data, and transfer
it somewhere safe (ie. like a cloud account, home NAS or PC etc.)
If large amounts of data accumulate, it can adversely
affect app performance.
Data should be cleaned out of the app once it
has been been backed up.
Within the app, any data (Marks, Routes and Tracks)
you create is shown on the appropriate list page for that type of data.
In order to backup or share your data, the data must first be saved
into a file. This take a copy of the data from the list page and saves
it into a GPX file.
A GPX file is a common file format used for the interchange of
GPS related data, such as waypoints and track logs. Many devices,
software and apps can read and/or write files in this format.
When you use the Save all menu item
on any of the data list pages (Marks, Routes or Tracks), you will see
a page similar to the example shown below.
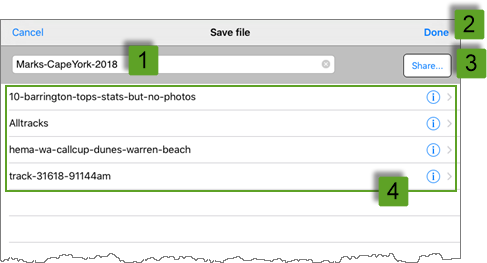
- Enter a name for the saved file.
It is recommended that you give your files a useful name to aid
in locating your saved data later.
- Tap the Done button when
finished
- Tap the Share button to
share the saved file using typical share options available on your
device. See the Sharing Data section
of this user guide for details.
- This section of the Save file page shows all files which have previously
been saved on this device.
Tapping on one of the files loads it into
the File name field at the top,
so you can use the Share option to share it after it was saved previously.

Tapping the Info
button will delete the item, after prompting you to confirm this
action.
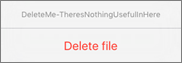
Once you tap Delete
file, the file is deleted and cannot be retrieved. If you have
copied the file to your PC, or have it stored in an email, you can re-copy
the file to your device, and use the Open file menu option to re-load
the file.