In this Topic Hide
A Mark is an overlay which indicates a single location. They can also be referred to as waypoints.
See the section on Marks in this guide for details.
![]()
You can open the Marks List page by switching to the flipside page by tapping the Flip Page button
![]()
then tap the Overlays button and tap on Marks.
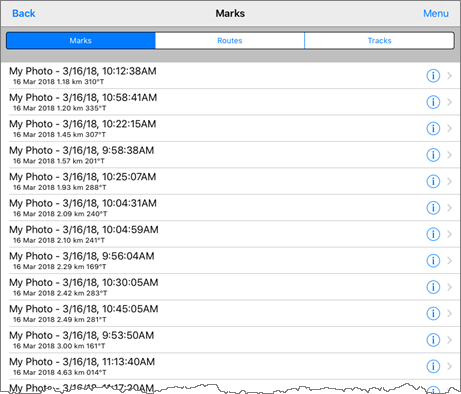
The buttons located along the top of the window also allow you to open the Routes List page and the Tracks List page.
The Marks List page displays a list of marks which are currently defined within the app.
For each item in the list, you will see the following summary information:
You can tap any item on the list to go to the Details page, where you can make changes.
Tap the Back Button to return to the previous screen
Tap the Menu Button to pop up the Marks Menu
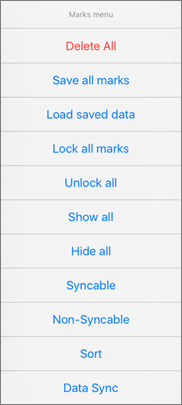
Deletes all marks in one action. You will be prompted to confirm your action as shown below. Tap the Yes button to go ahead and delete all marks, or tap the No button to cancel and exit without deleting.
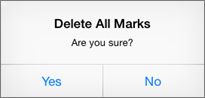
Save or share all marks in one action.
Load previously saved marks
Locks all marks, so that they cannot be accidently moved on the map. See the section on Unlocking Marks for information on unlocking previously locked marks..
Unlocks all items on the current list page, undoing a previous Lock all marks action.
Makes all items in the current list page visible on the map page.
Hides all items in the list on the main map page. This has the effect of de-cluttering the map page, as if you have many items visible it may reduce the clarity of the map.
Sets all items on the current list page to be syncable to other devices linked via your Memory-Map account. See the Cloud Sync section of this user guide for more details.
Sets all items on the current list page to not be syncable to other devices linked via your Memory-Map account. See the Cloud Sync section of this user guide for more details.
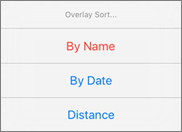
Sorts items in the current list page in the selected order. Tapping Sort opens the Overlay Sort menu, where you can choose the order you wish. The current option is shown at the top of the menu, highlighted in red. Choose from:
Sorts the entries on the current list page alphabetically by their name.
Sort the entries on the current list page by date, with most recent at the top of the list.
Sort the entries on the current list page by distance from your current location, with closest items at the top of the list.
Performs data synchronisation of the items set to syncable on the current list page. See the Cloud Sync section of this user guide for more details.
From the list page, tap a single item to enter the Details page for that item.
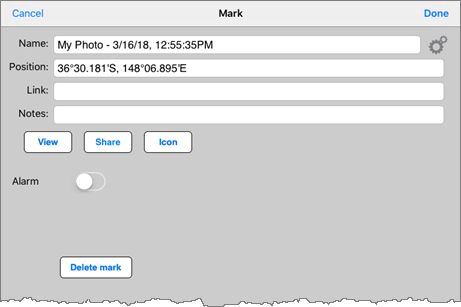
On the Mark Details page, you can modify the information associated with the current mark.
Using the on screen keyboard, you can:
Using the additional function buttons, you can:

View the current item on a map
![]()
Modify the Icon associated with the mark
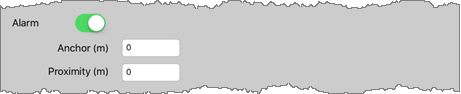
If the Alarm selector is switched on, you can choose an anchor or proximity distance to set for this mark.
An anchor alarm would be more familiar to users of marine GPS, as it is a way to set a mark, and sound an alarm if the mark is moved a certain distance from.
A Proximity alarm allows you to specify whether to sounds an alarm once you are a certain distance away from the current mark. This is more useful option for use on land.
If you wish to delete the mark permanently, you can tap the Delete Mark button on the Mark Edit page. If you tap the Delete Mark button, you will prompted to confirm that you wish to do so, as shown below.
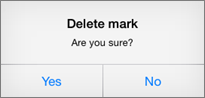
Tap Yes to confirm the item delete action, or No to cancel and continue without removing the item.
Tap the Cancel Button to return to the previous screen WITHOUT saving your changes
Tap the Done Button to return to the previous screen, saving your changes
When you are on the Item Detail page, tapping the Edit button will open the Item Edit page.
The Item Edit page contains some of the same functions as the Item Details page, but has a few other options as well.
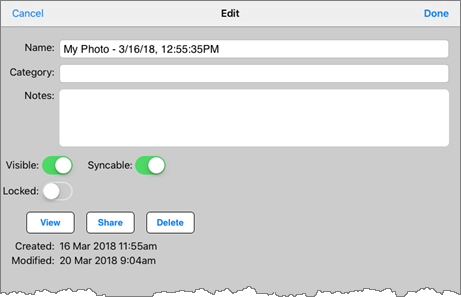
This page also shows the Creation and Modification Date for the item.
![]()
Using the Icon Page you can modify an icons colour, and the icon image associated with this icon
Tap one of the colour patches to choose the colour for this item.
Roll the selector to choose the image to use for this item.
Tap the Set as default Button to make the current colour and image selection the default for marks you create in the future.
Tap the Done Button to save your changes and return to the previous screen
Tap the Cancel button to return to the previous screen without saving any changes.