In this Topic Hide
A Track is an overlay which is a record of a path you have previously followed (a recording or view of "where you've been"). Sometimes these are referred to as "trip logs", "track logs", or "breadcrumb trails".
![]()
You can open the Tracks List page by switching to the Flipside Page by tapping the Flip Page Button
![]()
then tap the Data button and tap on Tracks.
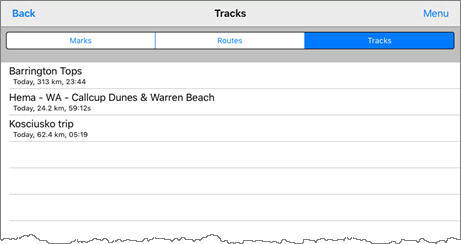
The buttons located along the top of the window also allow you to open the Marks List page and the Routes List page.
The Tracks List page displays a list of tracks which are currently defined within the app.
For each entry in the list, you will see the following summary information:
You can tap any item on the list to go to the Details page, where you can make changes.
Tap the Back button to return to the previous screen
Tap the Menu button to open the Tracks menu, where you can perform the following actions:
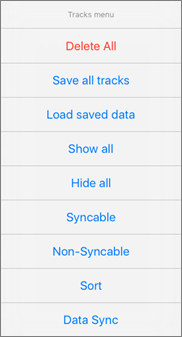
Deletes all items in the current list page in one action. You will be prompted to confirm your action.
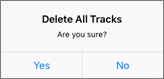
Save all tracks currently in the list on the tracks page to a GPX file on your device.
Loads tracks from a previously saved file into the track list.
Shows all tracks in the list as overlays on the map.
Hides all tracks in the list, so they are not visible on the map.
Sets all tracks in the current list to be syncable. See the Cloud Sync section of this user guide for more details.
Sets all tracks in the current list to non-sync status. See the Cloud Sync section of this user guide for more details.
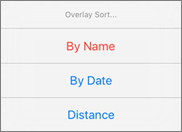
Sorts items in the current list page in the selected order. Tapping Sort opens the Overlay Sort menu, where you can choose the order you wish. The current option is shown at the top of the menu, highlighted in red. Choose from:
Sorts the entries on the current list page alphabetically by their name.
Sort the entries on the current list page by date, with most recent at the top of the list.
Sort the entries on the current list page by distance from your current location, with closest items at the top of the list.
Performs data synchronisation of the items set to syncable on the current list page. See the Cloud Sync section of this user guide for more details.
From the list page, tap a single item to enter the Details page for that item.
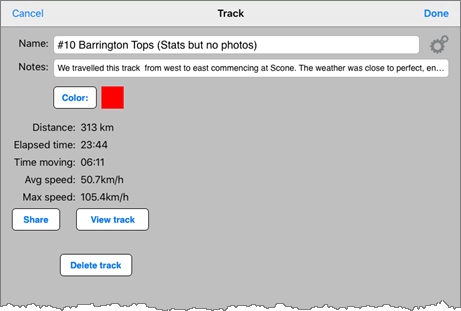
On the Track Details page, you can view some statistical information related to the track, and modify some of the information associated with the current track.
Using the on screen keyboard, you can:
Using the additional function buttons, you can:

Tap the Colour button to open the Color page. Here you can change some of the visual aspects of the current item.
Share the track as an attachment using the default email client on the device
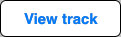
View the track on a map
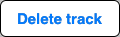
Delete the track
When you are on the Item Detail page, tapping the Edit button will open the Item Edit page.
The Item Edit page contains some of the same functions as the Item Details page, but has a few other options as well.
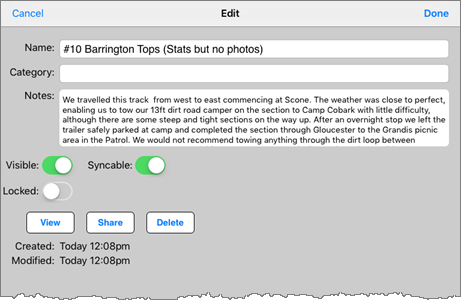
This page also shows the Creation and Modification Date for the item.
Tap the Cancel Button to return to the previous screen WITHOUT saving your changes
Tap the Done Button to return to the previous screen, saving your changes.
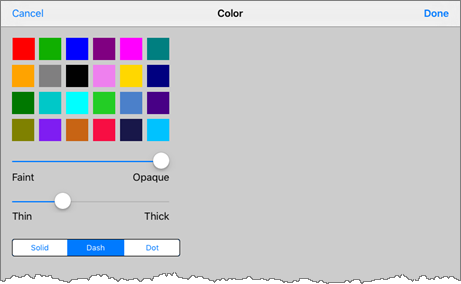
The Color Page allows you to modify some of the visual aspects of the current item. These modifications can be made to either tracks or routes.
Here you can customise:
When you are satisfied with your changes, tap the Done Button to save them.
If you wish to abort your changes without making them permanent, tap the Cancel Button.