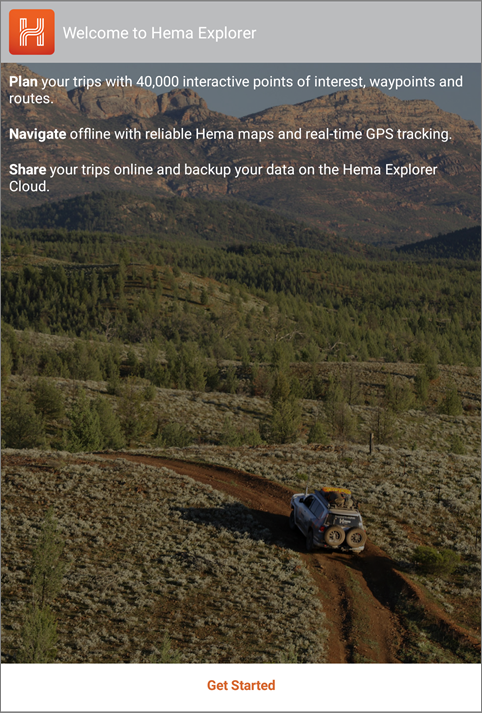
When you run the app for the first time, a process known as onboarding happens, whereby the app leads you through some initial settings.
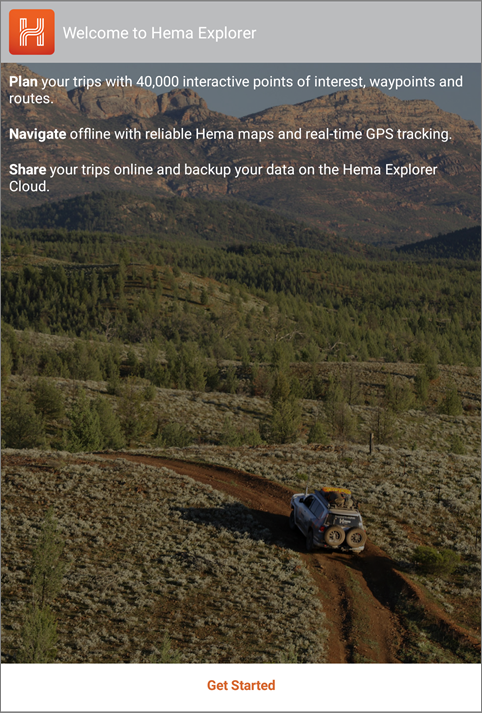
Tap the Get Started button to begin the process.
The first option is to allow selection of regions of the Hema Explorer map layer for offline use.
The Hema Explorer map layer is split into chunks or segments to make downloading easier. The segments defined for download for offline are:
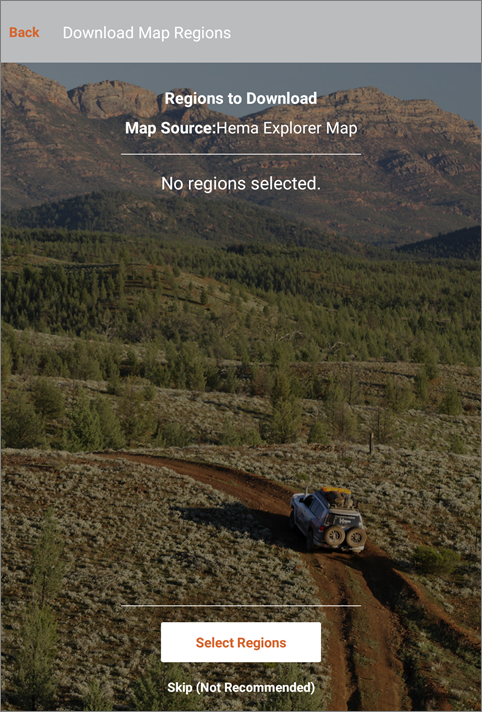
Two prompts appear when you first enter the region select screen. The first asks you to allow the app to access your device's location (configured via Location settings on your device).
You must allow the app to access your location, otherwise, there is no way for the app to get the information it requires to figure out just where you are.
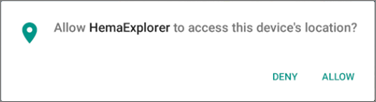
Tap the Allow button to give the app permission to access your device's location.
You must also allow the app to access the media storage on you device, as the app has the ability to store images, and load images to a waypoint, etc.
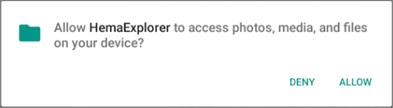
Tap the Allow button to give the app permission to access your device's media.
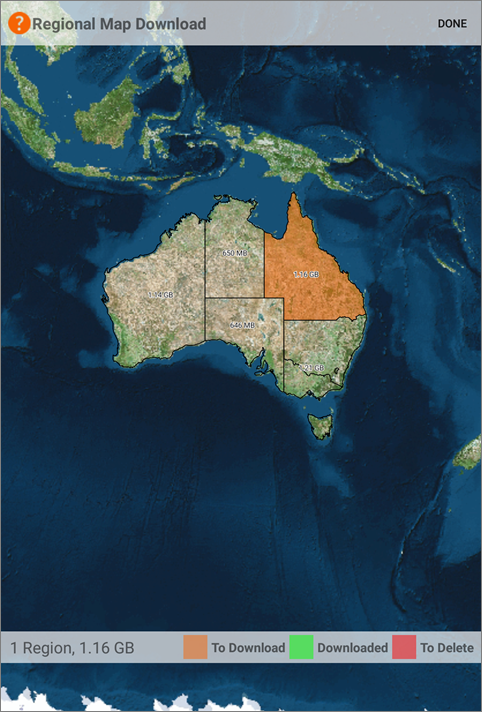
After you tap the Done button, you will be returned to the Download Map Regions screen, where you will see a list of the regions you selected on the previous screen, along with the size of the download (the download size may vary slightly to that displayed on the region selection map).
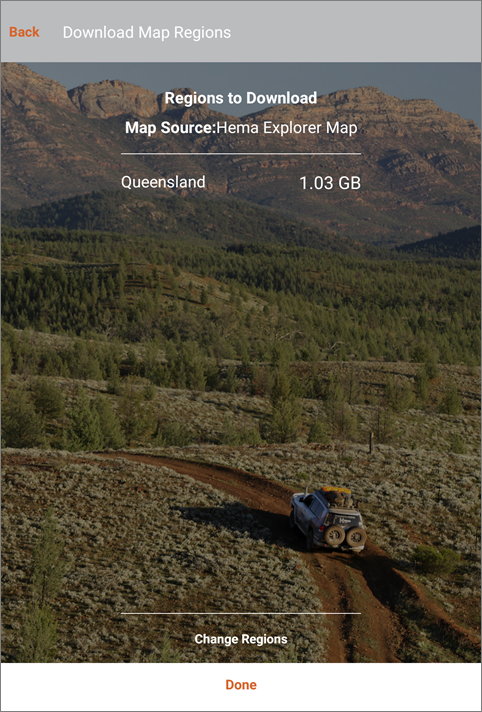
Once you are happy with your selection, tap the Done button.
This will queue up the region(s) that you have selected for download. The time taken will vary depending on many factors, including your internet connection quality, quantity of data, etc.
You can view the progress of the queued download(s) in the Downloads panel as shown below:
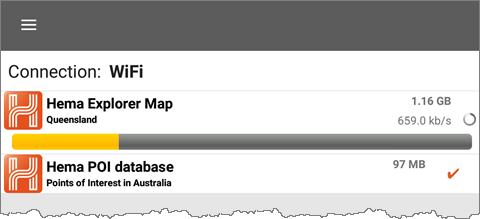
After your offline map layer downloads are queued, the next step is to create and / or login to your Cloud account.
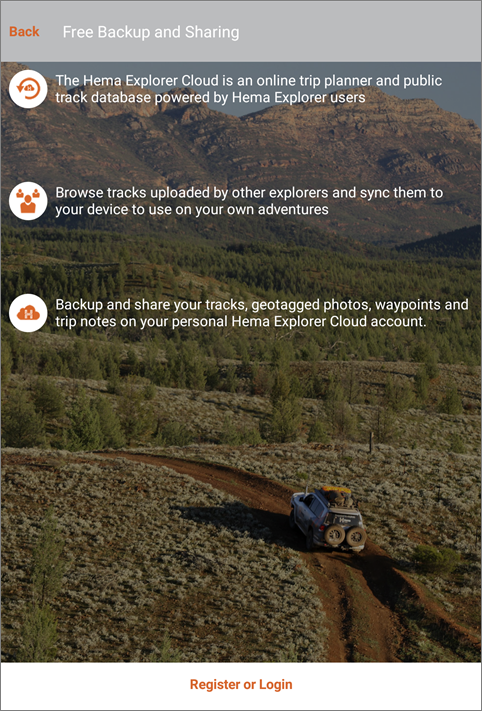
Tap the Register or Login button to start the process.
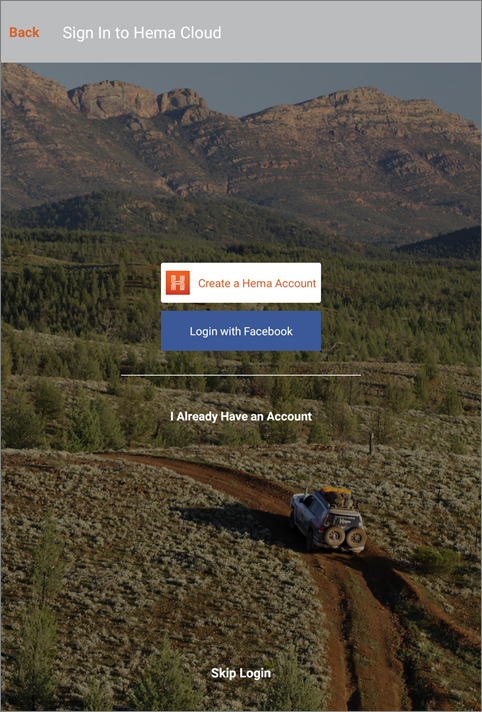
From this screen, you have four options:
Creating a new account is as simple as adding your email address (which is used as your Cloud username), and a password.
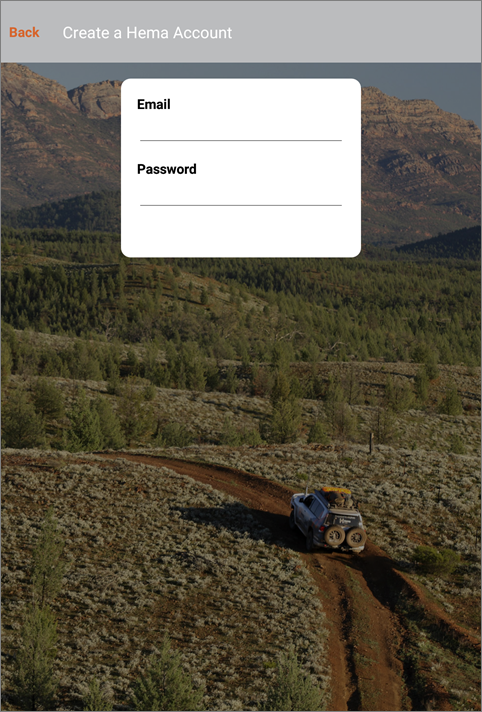
Once you have created your account, or if you had a pre-existing account, enter your username and password, and tap the Login button.
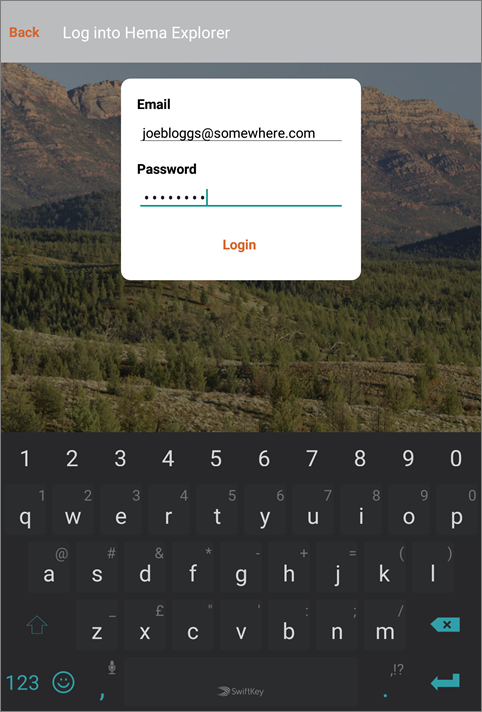
You can login to the app using your Facebook account by tapping the Login with Facebook button.
You can skip creating or logging in to a Cloud account altogether, but we do not recommend doing this.
A Cloud account does not cost you anything extra within the app, and there are many advantages.
Logging into your Cloud account within the app allows you to use the additional features provided by the Cloud, such as auto-sync of your track logs and waypoints.