In this Topic Hide
![]()
Tapping the Maps button opens the Maps page, where you can view the list of maps contained within the app.
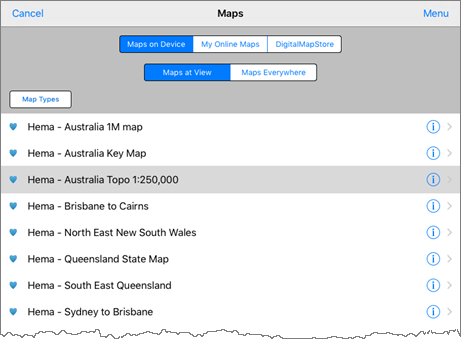
The Maps Page shows you a list of maps which you have access to at the current location (or cursor position).
Maps shown may have one of four icons:
![]()
The blue heart icon indicates that the map is either free, or included in the app package. All Included Hema maps will appear in the app with this icon.
![]()
The padlock icon indicates that the map requires a license to activate it.
![]()
The green tick icon indicates that the map is a licensed map, and a license has already been purchased for this map.
![]()
The hourglass icon indicates a licensed map which has a temporary license. ie. a map which is in "demo" mode.
Tap a map entry on the list to open that map in the Main page.
The Hema 4WD Maps app contains a complete set of Hema maps, which are all included within the main app installation.
You can install optional additional maps which can be purchased directly from Memory-Map via their Digital Map Shop.
Tap the Menu button at upper-right to see the More maps... menu.
These menu options are described in this section of the user guide, further down the current page.
From the maps page, the following options determine which maps you are looking at on the maps page.
This option shows maps which are already installed on this device. The Hema 4WD Maps app contains a complete set of Hema maps for use within the app. These maps are downloaded as part of the app installation, and therefore are on your device as soon as the app has completed installation.
If you do not see all the Hema maps, it may be that you have changed the filtering options using the Map Types option described below.
Tapping this option filters the list of maps visible to show maps which you may have purchased a license for, but which are not downloaded to your device as yet.
You can view the Digital Map Store, which is a service provided by Memory-Map, which allows you to purchase additional maps from their range.
When you first open the Maps page, it will always default to the Maps At View option. This means that the only maps shown in the list are maps which are pertinent to the current view in the Main page.
For example if the current main page view is showing an area west of Sydney, NSW, then the default map list will show only those maps which cover that area. If the main page view shows an area around Cape York, then the default map list will show only maps which cover that area, and so forth.
If you want to see ALL the maps on your device, change the list to see all maps using the Maps Everywhere button.
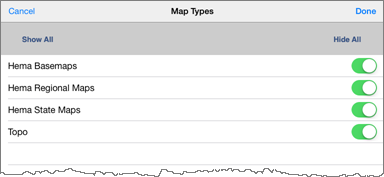
On the Map Types Page, you can optionally show or hide (filter) the various map types which you currently have installed.
You can show or hide individual map types, or use the Show All and Hide All buttons to show or hide all map types at once.
If any categories are hidden, a message appears to the right of the Map Types button to inform you which categories are shown, and which are hidden, as shown at 1 below.
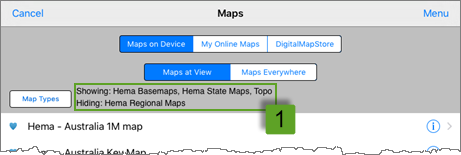
The following options appear on the Maps page Menu:
change the Sort order of the display list of maps
Selecting this option will display the Map Licenses menu, which part of the Digital Map Shop.
Checks to see if any of the maps purchased from the Digital Map Shop require updates. This does not perform any update function for maps which are included as part of the Hema 4WD Maps app. These maps are always up to date when the app is released.
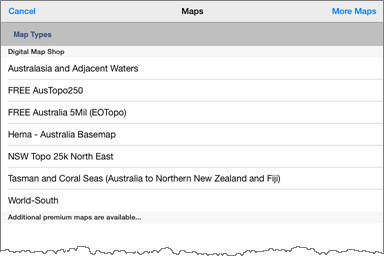
The Digital Map Shop Page shows a list of maps available from the Digital Map Shop for the location currently shown.
Tapping any of the entries on this page will display the Map Licenses menu.
The Map Licenses menu has the following options:
Allows you to sign into your Memory-Map account
Shows license information for products contained within your Memory-Map account, which includes any map licenses purchased outside of the included Hema maps.
If maps have been purchased via the in-app purchase mechanism (rather than via the Digital Map Shop), you can recover the purchase(s) here.
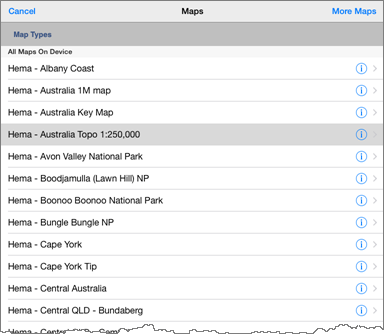
The Maps On Device page displays a full list of all maps on your device.
The list will be sorted in the order specified by the Map Sort Menu.
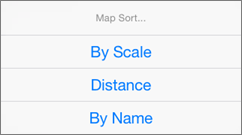
The Map Sort menu allows you to specify the sort order of the displayed map list pages.
Open the Map Sort menu by tapping Sort from the More Maps menu
The choices are:
Arrange the list in order of smallest to largest scale
Arrange the list in order of distance away from you
Arrange the list alphabetically by name (A - Z)